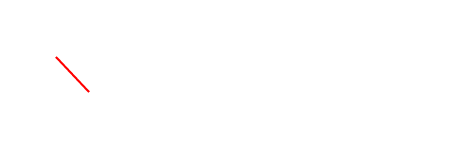Finally Apple has released the first public plan of macOS Big Sur, the new version of its desktop operating system. We tell you how to download it.
Apple released the first public beta of Download macOS Big Sur, the new version of the desktop operating system. Unlike other years, the open testing phase took longer with macOS. In fact, the preview versions of iOS 14 and iPadOS 14 can already be installed from July. Remember that any beta, being a software still in development stage, can present various problems. We do not recommend doing the installation if the Mac is your main work tool.
Of course, to download the macOS Big Sur beta you need to be part of the Apple beta program. You can register at the following link for free using your Apple ID. Once you log in, you just have to select the operating system and look for the “Enroll your Mac” option. Inside you’ll find essential recommendations for installation, including a backup of your data. Later you just have to download the executable file.
The biggest macOS in years
macOS Big Sur is not just any release; we are facing the most important update of the system in recent years. Much of the news is focused on the user interface, which now embraces graphical elements that have already been present in iOS for years. The objective? Unify the design language among all operating systems on the block. Those of Cupertino intend for users to access functions more easily without sacrificing visual appeal.
The Control Center has been completely redesigned. It integrates, in fact, the same widgets as iOS 14. Notifications have also been improved to offer more interaction options. The Finder, that great ally that we use daily on the Mac, now boasts a renewed appearance with a translucent sidebar and, above all, a top toolbar that will facilitate navigation between files.
Active applications are not far behind. Messages, for example, now offers new tools for managing conversations. You can pin chats to the top so you don’t lose any details of what is happening. Another that is being updated in a big way is Safari, which is now faster and improves its privacy and security features. Worried about web crawling? The browser will inform you in detail how the website you are visiting works to avoid problems. Also, it warns you when your passwords are insecure.
Macos big sur developer beta access utility download
Apple’s next MacOS update, called Big Sur, is finally moving away from version 10 after almost 20 years. MacOS 11 is understandably one of the biggest updates yet, with a visual overhaul, new notifications, a faster Safari experience, and an improved Messages app. It also begins Apple’s transition away from Intel CPUs.
It sounds exciting? Then you are probably eager for a download. However, it is currently in public beta, which means you shouldn’t install it if you’re not willing to take chances. Given its possible instability, this version is best suited for a Mac that you don’t primarily use, such as a replacement MacBook.
Read on to find out how to download MacOS Big Sur if you can’t wait for this fall’s official, stable release.
Step 1: check your Mac compatibility
This should be your first priority. As with all MacOS updates, some Macs cannot support the new software due to outdated hardware. You certainly don’t want to go through the process of acquiring the public beta if you can’t even run it on your Mac!
Here is the official list of compatible Apple devices:
- MacBook – 2015 and later.
- MacBook Air – 2013 and later.
- Macbook Pro – Late 2013 and later.
- Mac mini – 2014 and later.
- iMac – 2014 and later.
- iMac Pro – 2017 and later (all models).
- Mac Pro – 2013 and later.
If you’re ready to get started, continue to the next step. If not, it’s time to buy a new Mac!
Step 2: make a backup of your Mac
By nature, betas are unstable. There is a possibility of serious errors corrupting your data, and you must be prepared in case that happens. Unfortunately, you can’t just go back to a stable version without a full factory reset. Instead, you should have a locked and loaded Time Machine backup before installing any beta.
With that said, creating a backup should be your next priority. The Big Sur beta installer will eventually ask you to create a backup anyway, so do it now if an updated backup is not currently available.
When you connect an external drive, MacOS may request its use for Time Machine backups. Select Encrypt backups in the message, click the Have Disk, and you’re done. Otherwise, you can manually enable an external disk to use Time Machine using the following steps.
- Step 1: Select Time Machine in System Preferences.
- Step 2: Click the Select Backup Disk, Select Disk, or Add / Remove Backup Disk button.
- Step 3: Select the external drive in the next window.
- Step 4: Click the box next to Encrypt backups.
- Step 5: Click the Have Disk button.
There is another option if you don’t have an external drive and you still want to try the beta. You can partition your Mac’s drive and separate a space to experiment with Big Sur. This is a bit more complicated and you need enough local storage to manage two operating systems. If you are interested, we have a guide where you can learn more.
Step 3: download the Beta Access Utility
With a backup now in place, you can proceed to the next step by visiting the Apple Beta Software Program page. Sign up with a valid Apple ID or sign in if you are currently enrolled. Unlike the Developers program, access to this public program and its beta software is completely free.
Once you’re signed in and ready to go, the next step is to enroll your Mac in the Apple program by downloading and installing the MacOS Public Beta Access Utility.
Go to Apple’s enrollment webpage and click the blue button, shown above, to download the utility on your Mac. You will need to choose Allow when prompted to download the file from Apple.
After that, open Finder, acOS+Big+Sur&ref_src=twsrc%5Egoogle%7Ctwcamp%5Eserp%7Ctwgr%5Esearch, and double-click the MacOSPublicBetaAccessUtility.dmg file.
Step 4: Install Big Sur
With the initial downloaded file now open, you will see the MacOSPublicAccessUtility.pkg file contained within. Double-click on that file and follow the instructions to accept Apple’s terms and install the required Big Sur installer and profile.
Next, the System Preferences window should open to the Software Update section and show that the Big Sur beta is ready to download. Click the Update Now button to continue.
Your Mac will eventually reboot and launch the installer. If not, you can locate it within the Applications folder in Finder. Again, you’ll proceed through several prompts: Back up your Mac, agree to Apple’s terms, and select the destination drive.
Note that if your Mac has a small drive, such as on a MacBook Air, the installer may refuse to update MacOS on that drive, even though MacOS says there is enough space. This is likely due to Time Machine, which stores local snapshots that the user cannot see; the installer counts for the total storage space.
- Step 1: Open Time Machine in System Preferences.
- Step 2: Deselect Back up automatically (or click the On off switch).
Wait a few minutes and then turn Time Machine back on; this should remove the local snapshots. Otherwise, you will need to manually delete these hidden files. That’s how:
- Step 1: Open Terminal.
- Step 2: Type: tmutil listlocalsnapshots /
You should see a list of local backups with something like “com.apple.TimeMachine.2020-08-19-103644″. The MacBook Air we have on hand lists seven of these files, each with a different number after the August 19 date.
- Step 3: Type the following and replace the date and number with what you see on your Mac: sudo tmutil deletelocalsnapshots 2020-08-19-103644
Another way to avoid storage issues is to move the Install MacOS Big Sur Beta application to an external drive. The update is also downloaded to the external drive; just select the destination drive during the initial installation process.
- Finally, click Install on pc to finish and wait for your Mac to restart or manually click the Restart button.
This update might take some time, but be sure to check back regularly to see if Apple needs you to make any decisions. When you’re done, your Mac should boot into the Big Sur beta. Again, you may run into problems since this is beta software, so be careful.
macos big sur download dmg
mac big sur
macos big sur release date
download macos big sur without developer account
macos big sur beta download
mac os big sur download
Macos big sur public beta download
In June 2020, Apple introduced a completely redesigned macOS Big Sur – along with other major updates like iOS 14, iPad OS 14, and Apple silicon – and we can’t wait to get our hands on it. In this article, we’ll talk about macOS 11 Big Sur release date, key features, and device compatibility, and we’ll explain how to download and install macOS 11 on Mac.
macOS Big Sur: Completely New Features and Settings
In addition to many functionality improvements, macOS Big Sur makes history even with its name. By being officially unveiled as macOS 11.0, the new version leaves the Mac OS X era behind. Good or bad, this definitely marks a new beginning for the Apple community, which, in light of a long-awaited shift to processors based in ARM, it seems to make a lot of sense. Let’s take a look at the latest version of macOS and see what’s in it for you.
The biggest design change in 20 years
When we were chatting with colleagues about Big Sur after Apple Keynote, all they said was, “It looks sooo different.” In fact, macOS 11 Big Sur has a fresh look – and it’s fair to call it the boldest design change since the initial launch of OS X some 20 years ago.
So what’s up? Here’s a quick overview of Big Sur’s design:
- New Control Center, with quick access to frequently used controls and new controls for Dark Mode and music
- Sidebar and toolbar with minimal footprint added to many apps
- Notifications grouped by apps
- New widgets in three different sizes that you can switch between to customize the view
- Widgets and notifications can be combined into a custom view
- Translucent Menu Bar and Dock Icons
- New rounded corners on windows and app icons.
And it is not only the appearance that has changed. To coincide with the new iOS-like interface, Apple redesigned the system sounds and even resurrected the classic startup sound that was phased out with the 2016 Macs release. So if you missed the old donnnnnng sound, with macOS 11.0 already you don’t have to play the settings to enable it.
According to Apple, the redesigned macOS Big Sur “reduces visual complexity while keeping the focus on content.” It’s definitely a lot more like iOS too, highlighting Apple’s effort to improve consistency across the ecosystem.
Safari improvements
Be careful, there may be a new change in your Safari-Chrome jokes. With Big Sur, Apple has overhauled its native browser, adding some unmatched privacy, layout, and translation improvements. Best of all, it’s incredibly customizable and can look exactly how you want it to.
Here’s why falling in love with the new Safari is so easy:
- Personalized home page. You can design the Safari home page from scratch. Set a custom background image and choose what should appear on it – anything is possible, from the Reading List to the Privacy Report.
- Tab preview. There is no such thing as too many tabs in macOS Big Sur Safari. The new browser features an improved logo-first tab design and allows you to hover over a tab to see a preview of the page.
- New extensions store. The App Store will now have a dedicated category for Safari extensions that you can choose from. What’s more, Apple simplifies third-party extension migration for developers.
- Translation of web pages. Translate a web page between languages with one click.
- Privacy Report. Safari will protect your browsing by blocking website trackers on any website you visit. Plus, you’ll get quick access to the full list of trackers through the Privacy Report.
If the new features don’t sound very interesting to you, here’s my final argument: Big Sur‘s Safari is reportedly 50% faster than Chrome – so yeah, it’s the fastest browser on the planet.
Messages: New search, memojis and replies online
The top messaging destination on Mac looks more practical on macOS Big Sur. With a revised search that highlights matching terms, it’s easier to find links and photos in all your conversations. The new Messages also includes online replies for group chats and the ability to pin conversations to the top of the list – so nothing gets lost in the mess. There will be more Memojis, GIFs and fashion images and group photos to spice up your chats with amazing illustrations.
Maps will guide you better
Another Big Sur update is related to Maps, an app that clearly shows the ambition to become your favorite tour guide. In macOS 11.0, Maps will include an entirely new feature called Guides, which is a list of places worth visiting in a city. The app has been redesigned for better navigation and has compatibility with Look Around and indoor maps. If you like green travel, you will love the new cycling routes and electric vehicles.
Other macOS 11 updates and improvements
These were the biggest changes in macOS – but there are many more awesome tweaks to explore. We encourage you to give the beta version a try to fully experience the new changes. For now, here’s a sneak peek at all the macOS 11 updates:
- Change device for AirPods. Instead of pairing with the last connected device, AirPods will now automatically pair with the device that starts playing audio first. Apple also updates the AirPods Pro with Spatial Audio for a more immersive sound experience.
- Improved editing in Photos. This includes an improved ML-based retouch tool and a few more tweaks for photo editing.
- Smarter Siri. With expanded web knowledge, Big Sur’s Siri will be ready to answer more questions than ever.
- HomeKit Secure Video update. Apple adds support for facial recognition and activity zones to HomeKit Secure Video cameras.
For a detailed list of macOS 11 features, visit Apple’s Big Sur Preview.
How to download macOS Big Sur
Ready to try it? Let us begin. Please note that this guide is for the macOS 11 beta download. As of today, it is available to anyone enrolled in the Apple Developer Program. If that’s not the case, don’t worry – the macOS Big Sur Public Beta is just around the corner.
Here’s how to download and install the macOS 11 developer beta:
- Make a backup of your Mac with Get Backup Pro or Time Machine. This is something that you should never ignore when it comes to installing macOS because you want to make sure that your data is well protected.
- Go to developer.apple.com
- Click Discover> macOS
- On the macOS page, click Download in the upper right corner and log into your developer account.
- Click Install Profile at the bottom of the page
- Find and run the installer in your Downloads folder
- Open the PKG file and accept the installation
- If necessary, verify the account by entering the system password
- Look for the update in System Preferences
- Click Update to download and install the beta version of macOS Big Sur.
MacOS Big Sur compatibility
Whether you’re willing to wait for the public release or want to try the macOS Big Sur beta right now, make sure your Mac can run it. Here is the full list of supported devices:
- MacBook (2015 and later)
- MacBook Air (2013 and later)
- MacBook Pro (2013 and later)
- Mac Pro (2013 and later)
- Mac Mini (2014 and later)
- iMac (2014 and later)
- iMac Pro (2017 and later).
MacOS 11 release date
As is typical, Apple doesn’t make any promises regarding the official macOS Big Sur release date (but we have our fingers crossed for September). Regardless, it’s reasonable to expect the new macOS 11 to arrive this fall. The public beta was launched in July. And the other lucky ones, also known as developers, can give it a try right now through Apple’s developer portal.
Download macOS Big Sur:
[epcl_button label=”Download macOS Big Sur” url=”https://rockedbuzz.com/9-best-vpn-apps-free/11751/” type=”glow” color=”yellow” size=”large” icon=”fa-apple” target=”_blank” rel=”dofollow”][/epcl_button]